WSL2にDockerをインストール
今回はWSL2にDockerをインストールする手順を掲載する。
前提条件
- WSL2をインストール済みかつ利用できていること
Dockerとは?
https://knowledge.sakura.ad.jp/13265/
https://qiita.com/SatoshiSobue/items/a612ebbb3a9242c09db5
上記の記事でも説明されているが、「VirtualBoxのようにOSを新たにインストールせず、コンテナと呼ばれる隔離空間で仮想化環境を立ち上げるソフトウェア」です。
これを使用するメリットとして、
- コード化されたファイルを共有することで、どこでも誰でも同じ環境が作れる/使える
- 作成した環境を配布しやすい
- ビルドが容易
Dockerは上記で挙げた使い方よりずっと広範囲で活用されていて、収集つかなくなりそうなので説明はこの辺で。
これまでDockerはWindows 10 Proでしか使えなかったが、WSL2の登場でHomeEditionでも使用できるようになった。
インストール手順
1.Docker Desktopをインストール
https://www.docker.com/products/docker-desktop
上記URLにアクセスすると「Download for Windows(stable)」が選択されているはずなのでボタンをクリック。
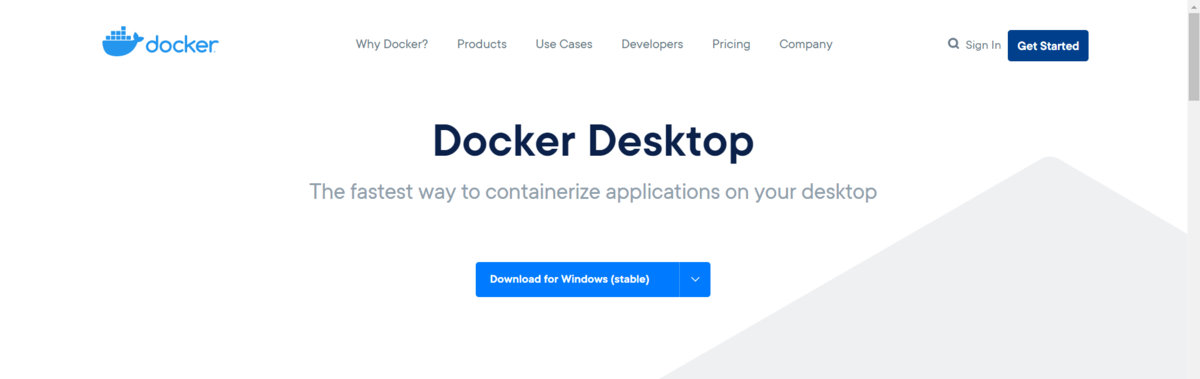
ダウンロードすると、インストール前の設定画面が出てくるので「Enable WSL 2 Windows Features」にチェックがかかっているか確認し、OKをクリック。

インストールされるので待つ。
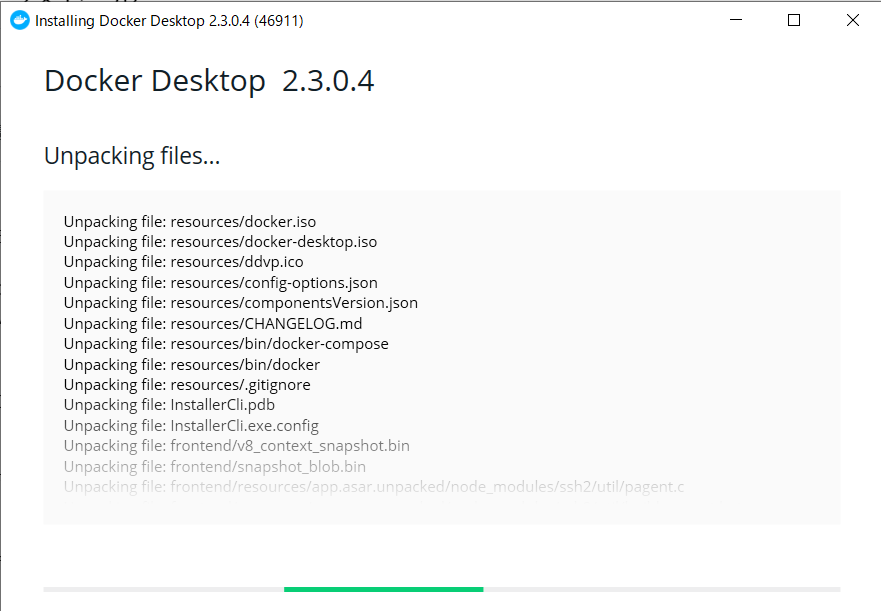
画面の指示通りにサインアウトする。

もう一度サインインすると、チュートリアル画面が開かれる。

試しにWindows Terminalを使ってWSL2からチュートリアル用のコンテナを立ち上げてみる。

dockerの画面でコンテナが立ち上がっているのを確認し、「OPEN IN BROWSER」ボタンをクリック。
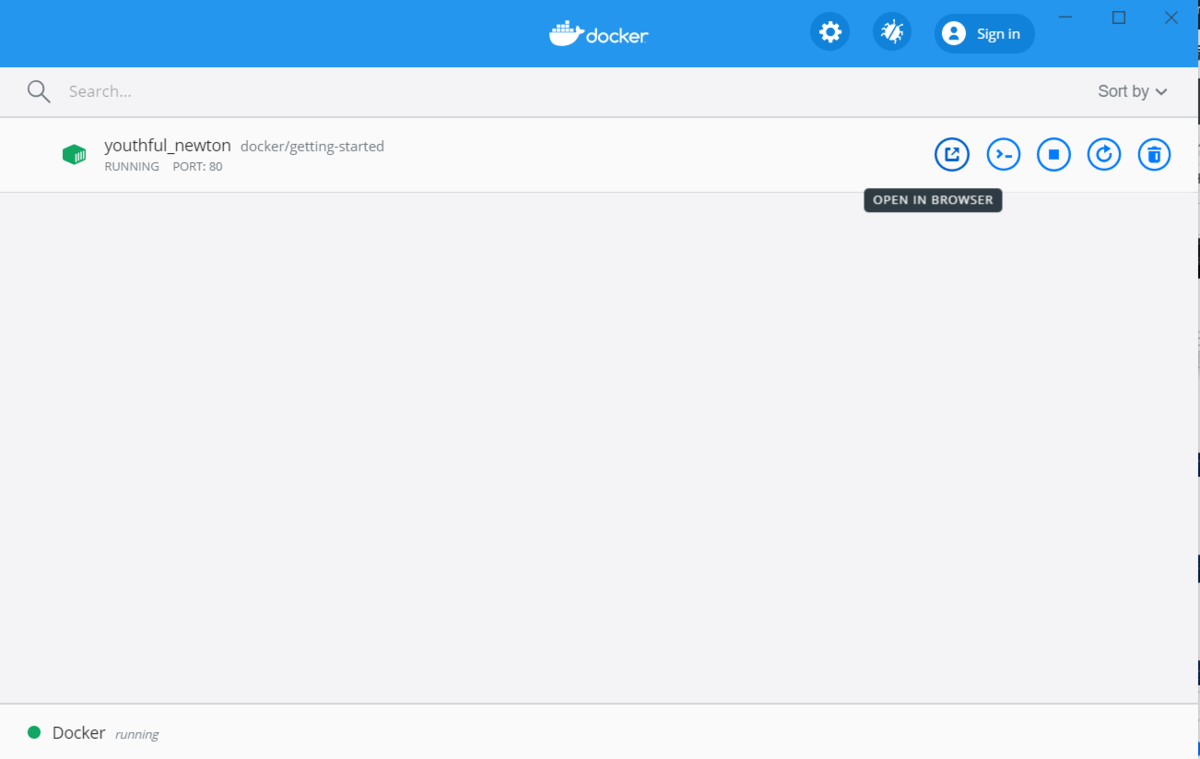
チュートリアルサイトがlocalhostでブラウザに表示されるはずです。(今回はFirefoxで立ち上げています)

ここまでいけばDockerは問題なく利用できています。お疲れ様でした。 ちなみにチュートリアル用のコンテナはDockerアプリケーション画面からSTOPで起動を終了、ゴミ箱で削除することが出来ます。
今度はPython公式設定を使って、Python3の開発環境を構築・使用してみようと思う。